How to Add Extension Files in Microsoft Edge
Yippee! Windows 10 Anniversary Update is here. This update has
come up with some amazing, vital extensions for its browser named Edge. If you
have not updated till now then where you are, guys? Here we are providing a
simple method to do the same in your system with the following steps:
- Launch “Settings” and visit to “Update & Security”.
- Press on “Search for updates” for finding the available updates
to Windows Update.
- When searching is completed then hit the Download option to
download and install the available updates. If it is asked for rebooting
then “Restart” your system.
- When you have installed the Windows 10 Anniversary Update then
do follow below steps for installing extension file in Microsoft Edge:
- Launch Microsoft Edge in your PC.
- Press the “More”(…) option placed on the top-right and select
“Extensions”.
- Hit the “Get extension from the Store” option placed in the
visible sidebar.
- Windows Store will show the Extensions for Microsoft Edge and
then press on the desired extension and then press “Free” option for
installing it.
- When the extension file is downloaded and installed, return to
Edge.
- While launching, Edge will enquire for your permission to
enable the extension.
- If you want to enable it, then hit “Turn it on”, otherwise
press “Keep it off”.
Jolly, it’s done. Now you are successfully done with the
installation of an extension to your Microsoft Edge, and you can now amplify
your experience cum enjoyment with the Edge.
Joey Williams is a self-professed security expert; he
has been making the people aware of the security threats. His passion is to
write about Cybersecurity, cryptography, malware, social engineering, internet
and new media. He writes for Norton security products at norton.com/setup.

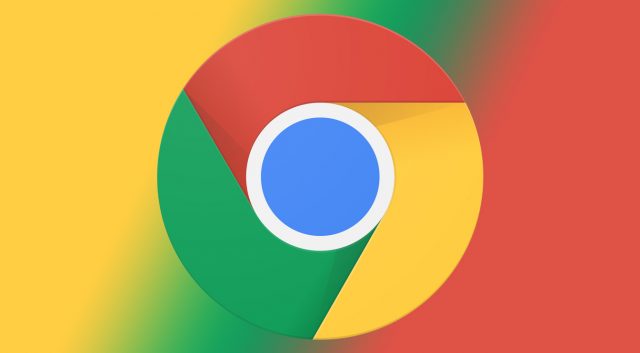
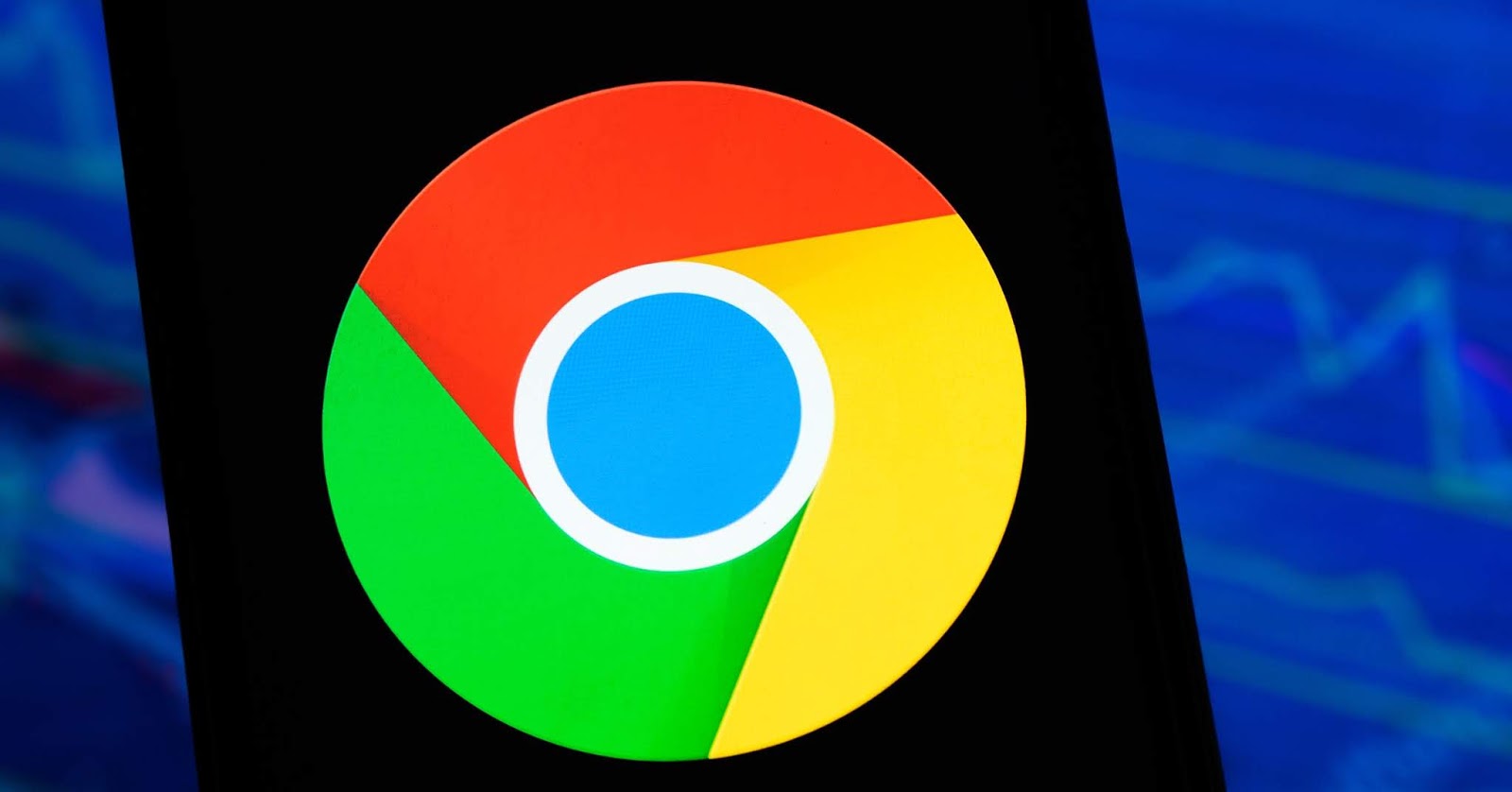
Comments
Post a Comment