How to Bulk Download All Photos on a Webpage from Chrome
This article teaches you how you can use a browser extension on
your PC to collectively download all of the photos on a Chrome webpage. You’ll
have to have a computer to do this, as there is no other method to install
extensions or add-ons on smartphone browsers.
- Go to Google Chrome
- Navigate to the “Image Downloader extension page” – Click this
opens the Image Downloader page.
- Select ADD TO CHROME – This button you’ll find in the top right
side of the page.
- Press on “Add extension” when it shows on screen and by
clicking it will install the Image Downloader extension and launch its
Settings page.
- Press “Save” – You’ll find this button at the lower part of the
page, and it’ll confirm that Image Downloader doesn’t lose any images on
supported pages.
- Visit the page with images that you wish to download – Write a
website address or insert the web address into the URL bar at the top of
the chrome window, then hit Enter.
- Press the Image Downloader icon – This you’ll find at the upper
right side of the Chrome window.
- Wait till the images load – When the Image Downloader drop-down
menu launches, it’ll start searching for images on the page. This will
take a while.
- Tick on “Select all” box. This you’ll find below the “Width and
“Height” sliders.
You can even manage the sliders before ticking “Select all” if
you want to filter the images you’re downloading.
- Press “Download” – This button you’ll find at the upper right
side of the Image Downloader drop-down menu.
- Press on Yes – This green button you’ll find at the lower part
of the drop-down menu. Pressing it will Make the chosen images to start
downloading.
– If you’ve enabled “Ask where to save each
file before downloading”, then you’ve to disable it before proceeding with the
downloading all of the images. And to do that first press setting, scroll down
and press Advanced, and then again scroll down to the “Downloads” category and
press the blue switch which says “Ask where to save each file before
downloading.”
Joey Williams is
a Microsoft Office expert and has been working in the technical industry since
2002. As a technical expert, Robert has written technical blogs, manuals, white
papers, and reviews for many websites such as office.com/setup.
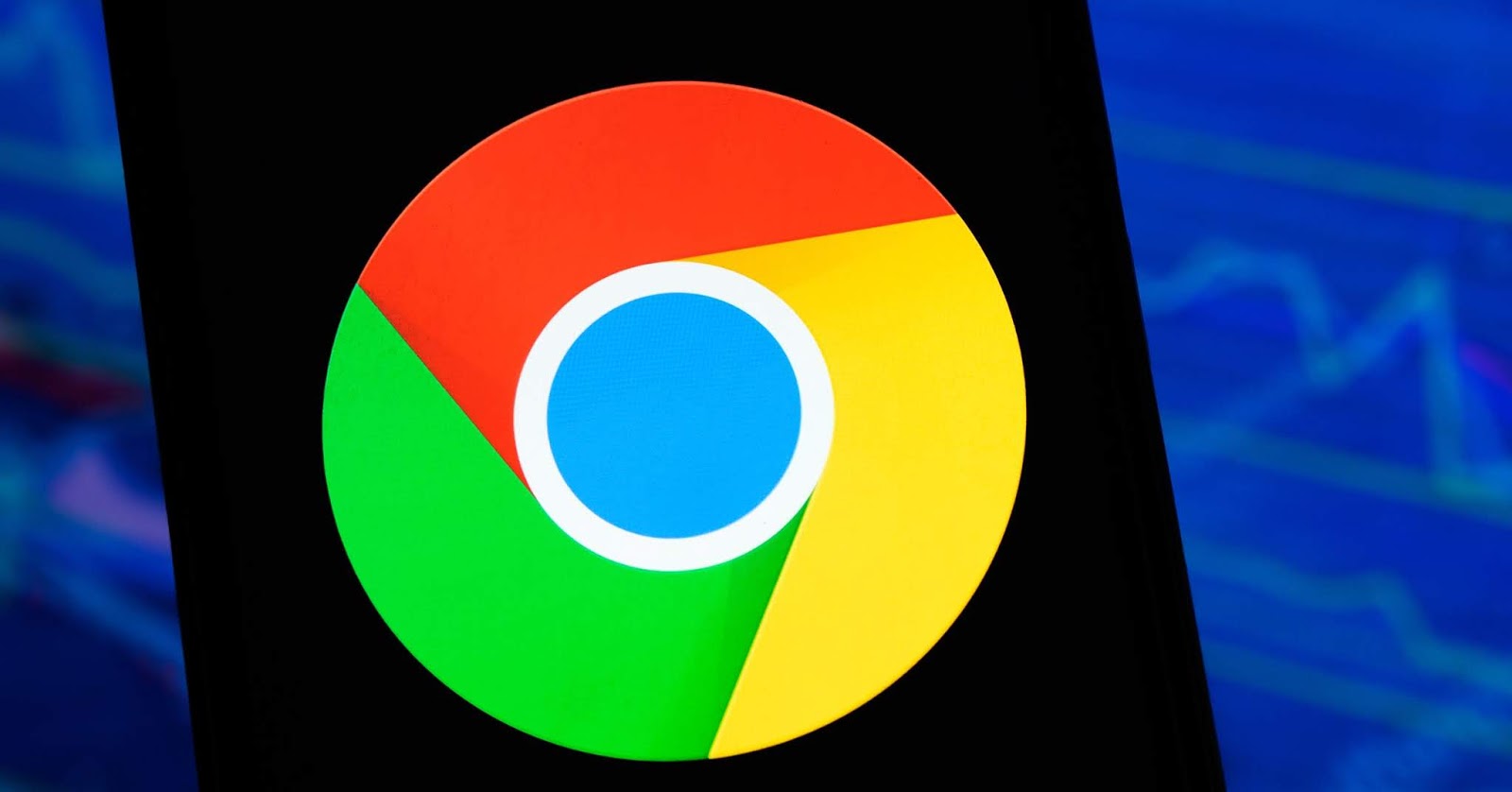
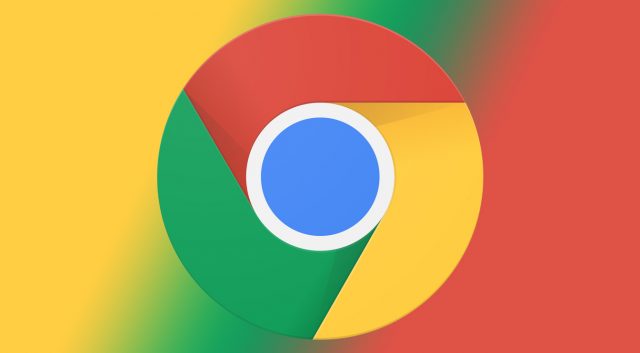

Comments
Post a Comment