How to Bulk Download All Photos on a Webpage from Chrome
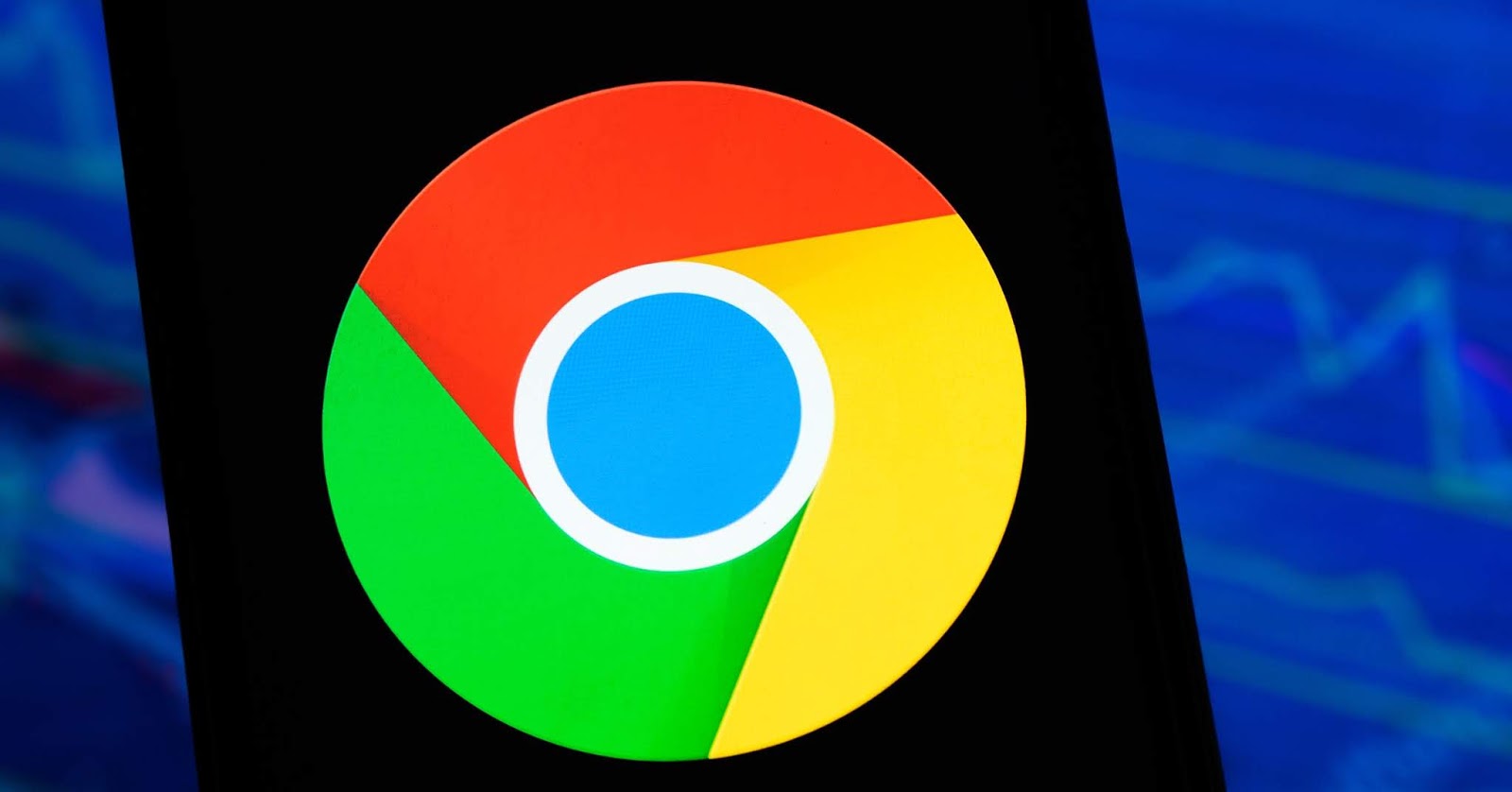
This article teaches you how you can use a browser extension on your PC to collectively download all of the photos on a Chrome webpage. You’ll have to have a computer to do this, as there is no other method to install extensions or add-ons on smartphone browsers. Go to Google Chrome Navigate to the “Image Downloader extension page” – Click this opens the Image Downloader page. Select ADD TO CHROME – This button you’ll find in the top right side of the page. Press on “Add extension” when it shows on screen and by clicking it will install the Image Downloader extension and launch its Settings page. Press “Save” – You’ll find this button at the lower part of the page, and it’ll confirm that Image Downloader doesn’t lose any images on supported pages. Visit the page with images that you wish to download – Write a website address or insert the web address into the URL bar at the top of the chrome window, then hit Enter. Press the Image



